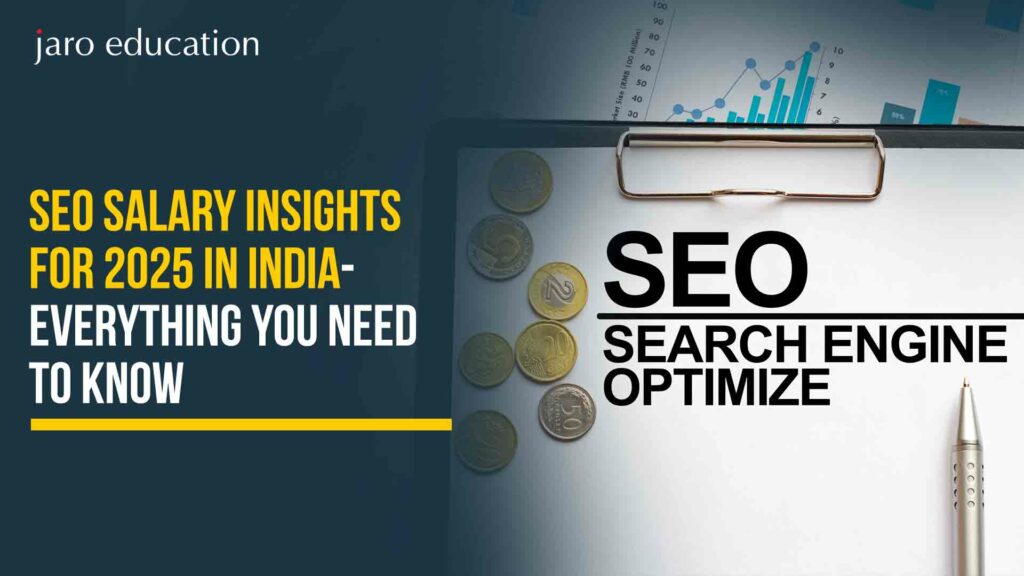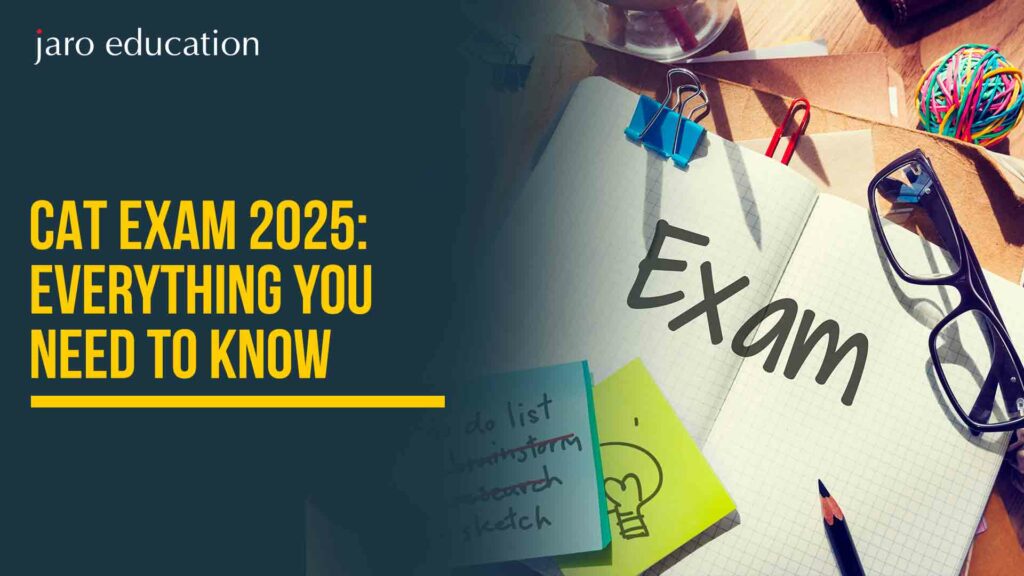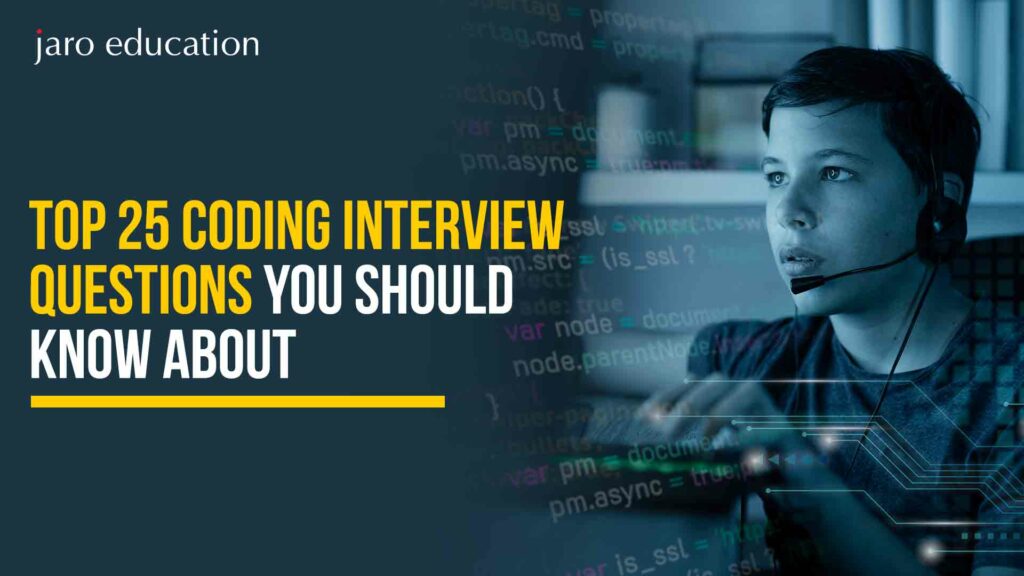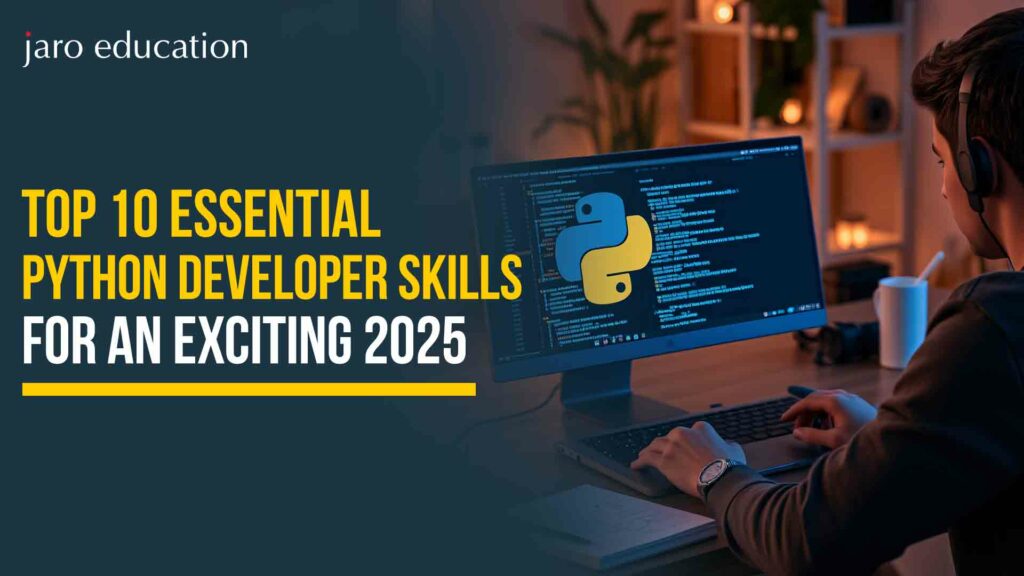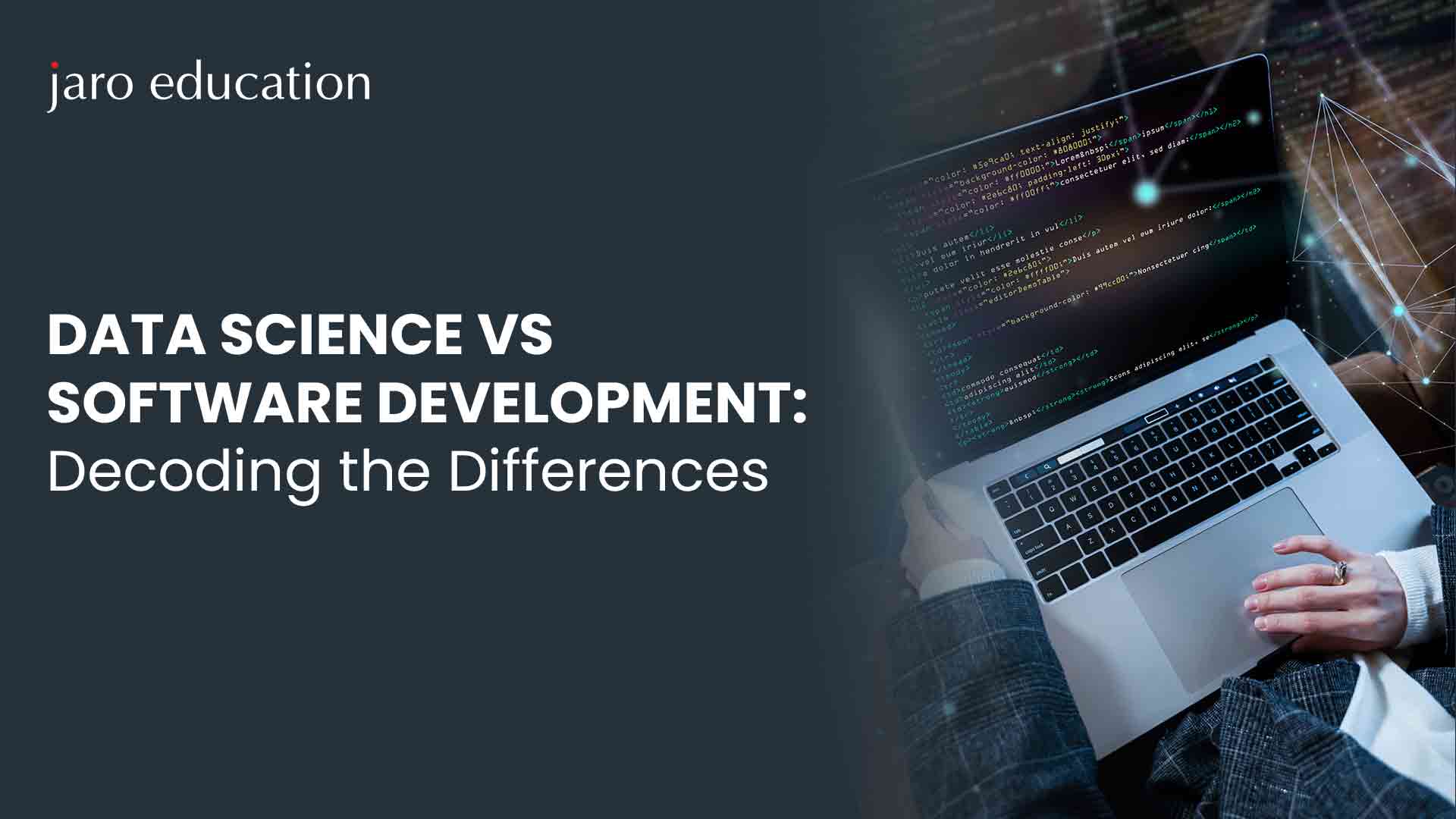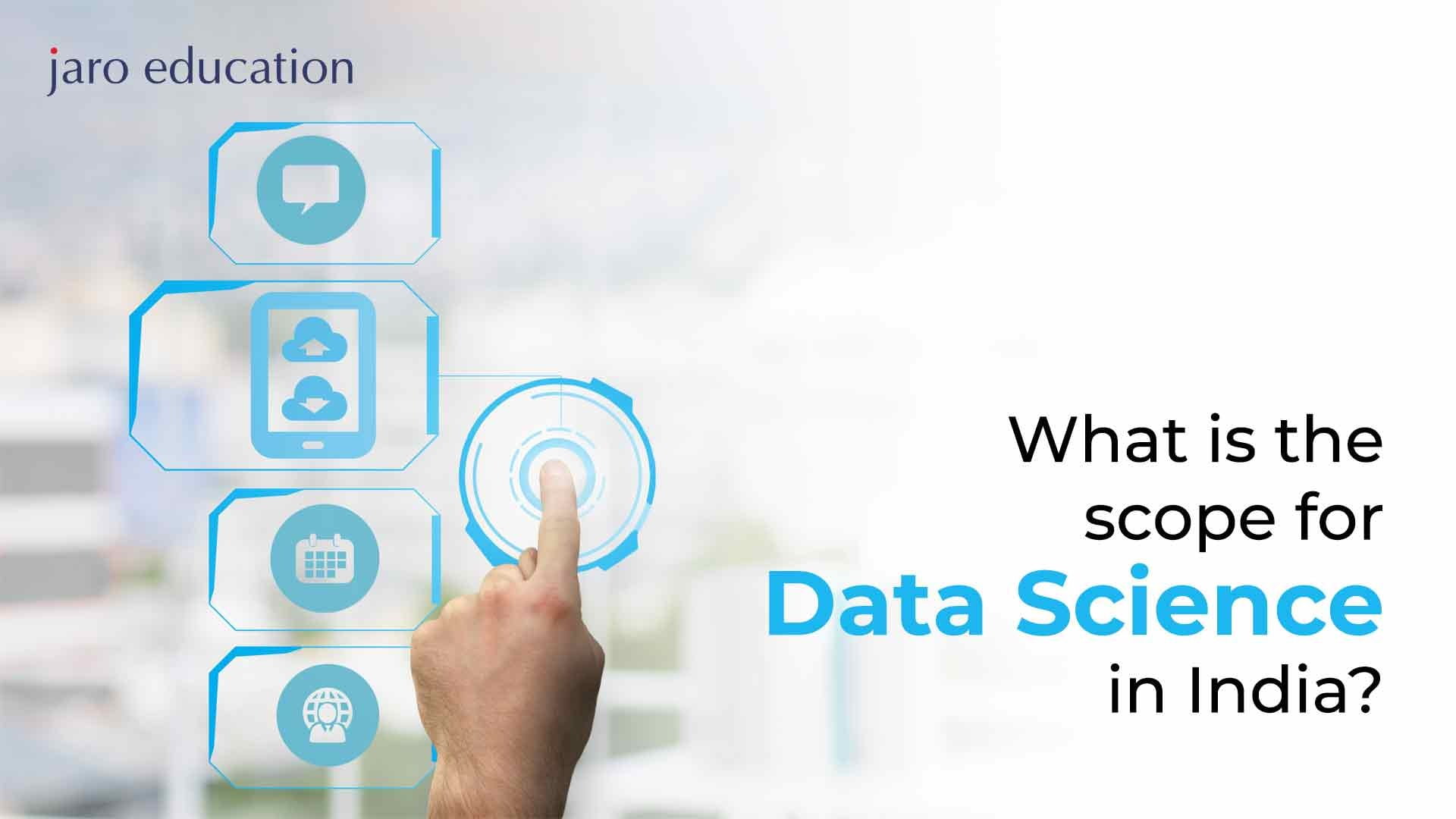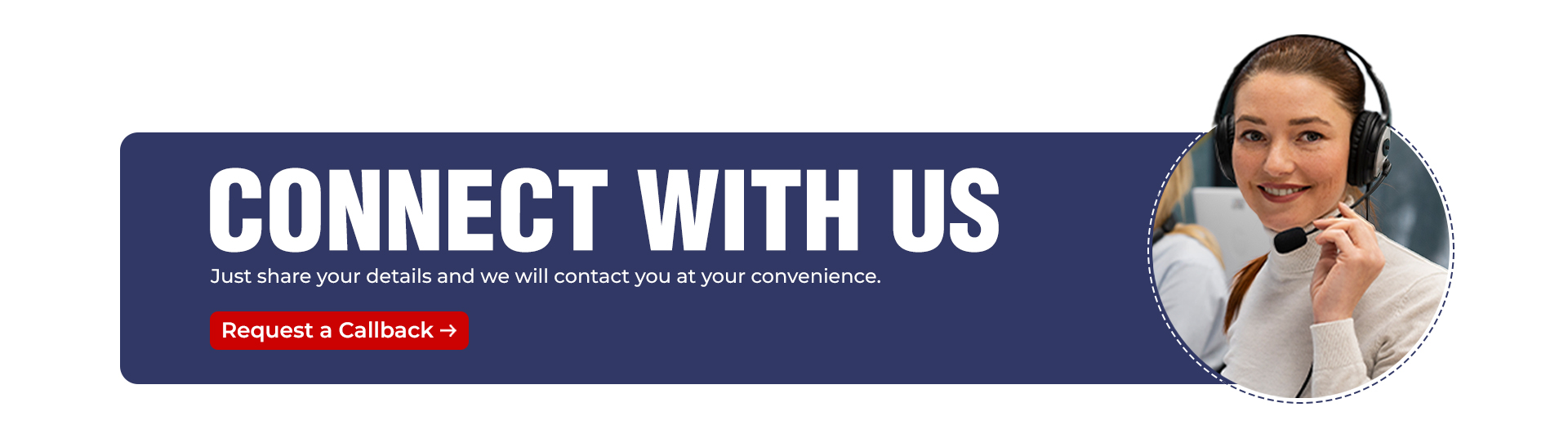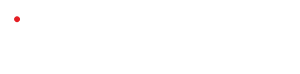How to Use the Duplicate Formula in Google Sheets?
Table of Contents
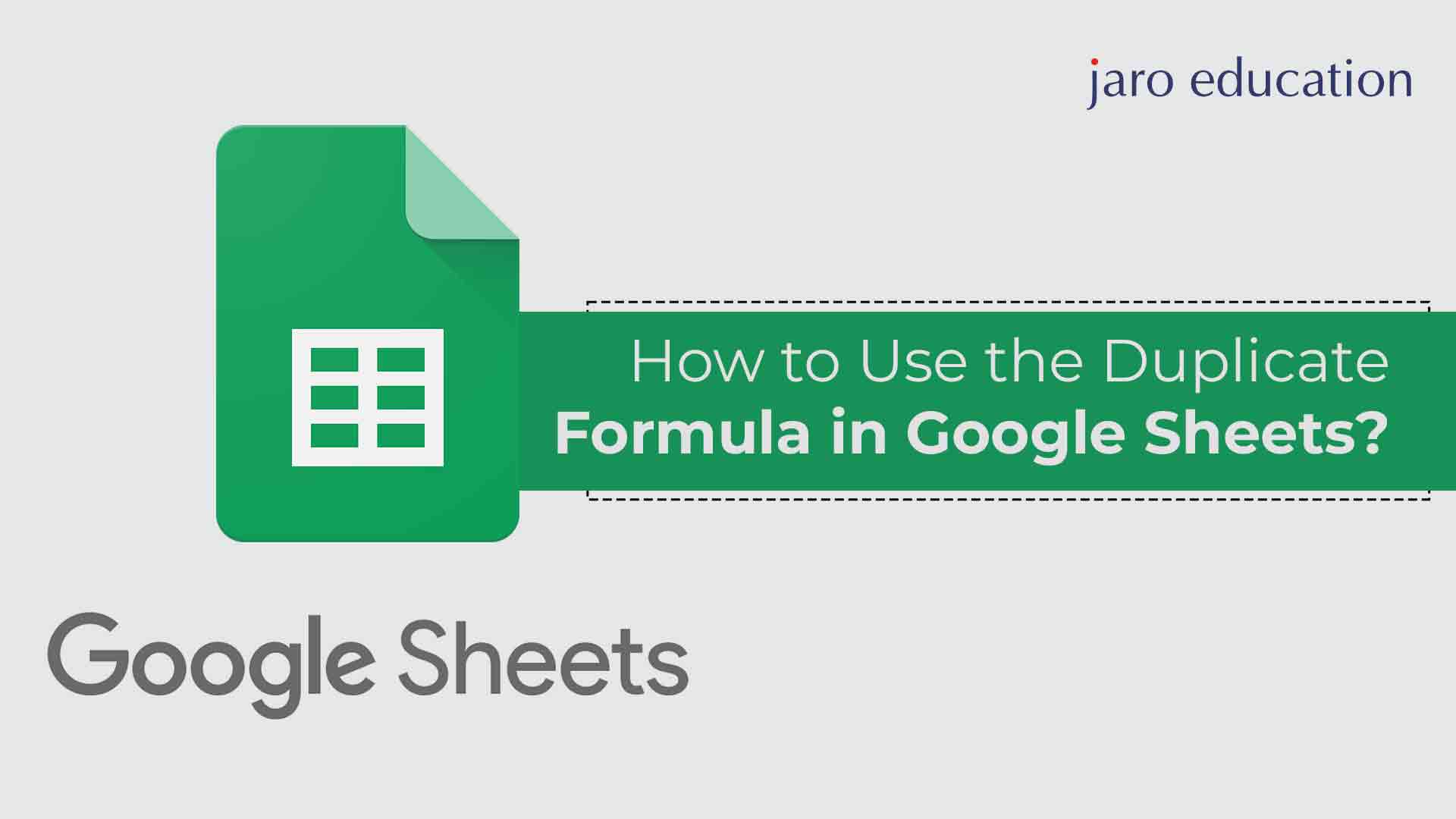
- jaro education
- 18, August 2024
- 5:30 pm
Introduction
In the world of data management, there’s nothing quite as satisfying as a clean, well-organized spreadsheet. Whether you’re managing a small project or handling vast datasets, Google Sheets is a powerful tool that helps you keep your data neat and tidy. But even the most meticulously maintained sheets can fall prey to a common nemesis: duplicate entries. These sneaky duplicates can cause a host of problems, from skewed data analysis to misinformed decision-making.
Imagine you’re preparing a critical sales report. You’ve gathered data from various sources, and as you’re about to finalize your report, you notice something off. Sales figures don’t add up, customer counts are inconsistent, and your charts look like modern art gone wrong. The culprit? Duplicates. Those pesky repeat entries can creep in through data imports, manual entry errors, or even copy-pasting from multiple sources. And when they do, they can turn your well-organized data into a chaotic mess.
So, what’s the solution? How can you reclaim order and ensure your data’s integrity? That’s where this blog comes in. We’re here to arm you with comprehensive guidance on using Google Sheets’ powerful formulas and built-in features, including the duplicate formula in Google Sheets, to identify and remove duplicates effortlessly. The duplicate formula in Google Sheets is designed to help you quickly spot and eliminate those pesky repeat entries. By the end of this guide, you’ll have the tools and knowledge to keep your data pristine, accurate, and ready for any analysis you need to perform.
Stay tuned as we dive deep into the world of Google Sheets, exploring everything from simple tools to advanced techniques that will transform how you manage your data. Get ready to say goodbye to duplicates and hello to clean, reliable data! By mastering the duplicate formula in Google Sheets and other powerful methods, you’ll maintain the integrity of your spreadsheets and ensure your data remains accurate and trustworthy. Whether you’re a beginner or an experienced user, learning how to effectively use the duplicate formula in Google Sheets will significantly enhance your data management skills.
We’ll walk you through various methods to apply the duplicate formula in Google Sheets, showing you how to customize it to suit your specific needs. Understanding and utilizing the duplicate formula in Google Sheets is crucial for anyone dealing with large amounts of data. With the duplicate formula in Google Sheets, you can automate the process of finding and removing duplicates, saving you time and reducing the risk of errors. Get ready to take your data management to the next level by harnessing the full potential of the duplicate formula in Google Sheets.
Understanding Duplicates in Google Sheets
Before diving into the solutions, let’s take a moment to understand what we’re up against. In the simplest terms, a duplicate entry in Google Sheets is any row of data that appears more than once in your spreadsheet. These duplicates might have the same exact values across all columns, or they could be partial duplicates, where some key pieces of information are repeated while others differ. This is where knowing how to use a duplicate formula in Google Sheets becomes essential.
Common Causes of Duplicates:
- Data Entry Errors: Manual entry is prone to mistakes, and duplicate entries are often the result of human error. Understanding and applying a duplicate formula in Google Sheets can help catch these errors.
- Importing Data from Different Sources: When consolidating data from multiple sources, overlaps can occur, leading to duplicates. Using a duplicate formula in Google Sheets can streamline the consolidation process.
- Copy-Pasting: Repeatedly copying and pasting data without careful oversight can introduce duplicates. A duplicate formula in Google Sheets can help identify these instances.
- System Errors: Sometimes, glitches in software or data synchronization processes can lead to duplicate entries. Detecting these with a duplicate formula in Google Sheets ensures your data remains clean.
Impact of Duplicates: Duplicates can wreak havoc on your data integrity, leading to:
- Inaccurate Analysis: Duplicates can skew statistical analyses and lead to incorrect conclusions. Using a duplicate formula in Google Sheets helps maintain accuracy.
- Erroneous Reporting: Reports generated from flawed data can mislead stakeholders and decision-makers. Implementing a duplicate formula in Google Sheets ensures your reports are based on reliable data.
- Inefficient Decision-Making: Decisions based on duplicate-laden data can result in wasted resources and missed opportunities. A duplicate formula in Google Sheets helps you make informed, efficient decisions.
By understanding the common causes and impacts of duplicates, you can appreciate the importance of utilizing a duplicate formula in Google Sheets to maintain data integrity and reliability.
How to Remove Duplicates in Google Sheets?
Once we understand duplicates in Google Sheets, the question arises, how to remove duplicates in Google Sheets? Luckily, Google Sheets offers several powerful tools and formulas to help you identify and remove duplicates. Let’s explore these methods step by step.
Using Built-in Features
Harnessing the power of Google Sheets’ built-in features allows for efficient data management, with duplicate formula in Google Sheets, especially when utilizing tools like conditional formatting and the Remove Duplicates tool.
Remove Duplicates Tool
Google Sheets has a straightforward built-in tool to remove duplicates. Here’s how to use it:
Step-by-Step Guide:
- Select Your Data: Highlight the range of cells where you want to remove duplicates.
- Access the Tool: Go to the menu and select Data > Data cleanup > Remove duplicates.
- Customize Your Criteria: Choose which columns to check for duplicates. You can select specific columns or all columns.
- Execute: Click Remove duplicates and let Google Sheets do the magic.
Pros:
- User-Friendly: Easy to use with a simple interface.
- Quick: Efficiently removes duplicates in a few clicks.
Cons:
- Limited Flexibility: Not suitable for more complex scenarios where partial duplicates need to be identified.
- No Visual Indicator: This does not provide a way to see duplicates before removing them.
Conditional Formatting
Conditional formatting is another powerful tool that can help you visually identify duplicates.
Identifying Duplicates with Color Coding:
- Select Your Data: Highlight the range where you want to identify duplicates.
- Access Conditional Formatting: Go to Format > Conditional formatting.
- Apply a Custom Formula: In the “Format cells if” dropdown, select Custom formula is and enter the formula =COUNTIF(A:A, A1)>1 (adjust the range as needed).
- Set Formatting Style: Choose a formatting style (e.g., background color) to highlight duplicates.
- Apply: Click Done to see the duplicates highlighted.
Pros:
- Visual Identification: Easily spot duplicates without removing them.
- Flexible: Customizable to highlight based on specific criteria.
Cons:
- Manual Cleanup: Does not automatically remove duplicates, requiring manual intervention.
- Performance: Can slow down performance with large datasets.
Using Duplicate Formula in Google Sheets
Mastering Duplicate formula in Google Sheets opens up a world of powerful data manipulation and analysis capabilities, essential for precise and streamlined data management.
UNIQUE Function
The UNIQUE function is a powerful formula for filtering out duplicates and retaining only unique entries.
How It Works: The UNIQUE function scans a range and returns a list of unique values, removing duplicates automatically.
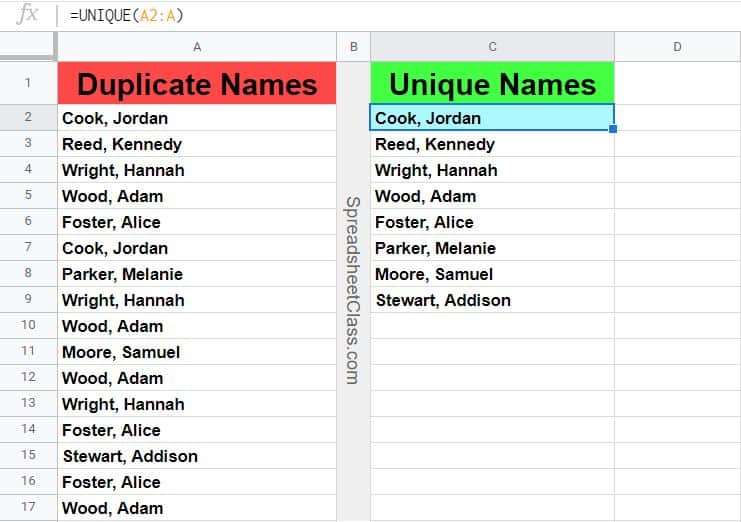
*spreadsheetclass.com
Step-by-Step Guide to Use UNIQUE Function:
- Enter the Formula: In an empty cell, type =UNIQUE(range) (replace range with the actual range of cells you want to filter).
- Apply: Press Enter, and the cell will display the unique entries from the specified range.
Examples of Practical Applications:
- Creating a Unique List of Customers: Use =UNIQUE(A2:A100) to get a list of unique customer names from column A.
- Filtering Product Codes: Use =UNIQUE(B2:B200) to eliminate duplicate product codes from column B.
FILTER Function
The FILTER function allows you to filter data based on specific criteria, including the absence of duplicates.
How It Works: The FILTER function returns an array of values that meet specified criteria.
Step-by-Step Guide to Use FILTER Function for Duplicates:
- Identify Criteria: Determine the condition for filtering out duplicates.
- Enter the Formula: In an empty cell, type =FILTER(range, condition) (replace range with your data range and condition with the criteria to exclude duplicates).
- Apply: Press Enter to display the filtered data.
Examples of Practical Applications:
- Filtering Unique Sales Records: Use =FILTER(A2:B100, COUNTIF(A2:A100, A2:A100)=1) to show only unique sales records.
- Excluding Duplicate Transactions: Use =FILTER(C2:D200, COUNTIF(C2:C200, C2:C200)=1) to exclude duplicate transactions.
COUNTIF and ARRAYFORMULA
Combining COUNTIF and ARRAYFORMULA can help you identify and handle duplicates in more complex scenarios.
How They Work Together: COUNTIF counts the number of occurrences of each value, and ARRAYFORMULA applies this across a range.
Step-by-Step Guide to Use COUNTIF and ARRAYFORMULA to Identify Duplicates:
- Enter the Formula: In an empty cell, type =ARRAYFORMULA(COUNTIF(range, range)>1) (replace range with your data range).
- Apply: Press Enter to see which entries are duplicates (returns TRUE for duplicates).
Examples of Practical Applications:
- Identifying Duplicate Emails: Use =ARRAYFORMULA(COUNTIF(A2:A100, A2:A100)>1) to find duplicate emails in column A.
- Marking Duplicate Orders: Use =ARRAYFORMULA(COUNTIF(B2:B200, B2:B200)>1) to mark duplicate orders in column B.
Combining Formulas
For advanced data cleaning, you can combine multiple formulas like UNIQUE, FILTER, COUNTIF, and ARRAYFORMULA.
Advanced Techniques Combining Formulas:
- UNIQUE and FILTER: =FILTER(UNIQUE(range), condition) to get unique entries that meet specific criteria.
- COUNTIF and UNIQUE: =UNIQUE(FILTER(range, COUNTIF(range, range)=1)) to remove duplicates and retain unique values.
Examples and Step-by-Step Guide:
- Combine UNIQUE and FILTER: Use =FILTER(UNIQUE(A2:A100), B2:B100=”Criteria”) to get unique values in column A that meet a condition in column B.
- Advanced Filtering: Use =UNIQUE(FILTER(A2:A200, COUNTIF(A2:A200, A2:A200)=1)) to filter out duplicates and only keep unique entries.
By mastering these methods, you’ll be well-equipped to tackle any duplicate-related challenges in Google Sheets, ensuring your data remains accurate, reliable, and ready for insightful analysis.
Practical Examples and Use Cases
Now that we’ve covered the tools and formulas, let’s dive into some real-world examples to see how these methods can be applied to keep your data squeaky clean.
Example 1: Cleaning a Contact List
Imagine you’re managing a contact list for your marketing campaign. Over time, duplicate entries have sneaked in, causing confusion and miscommunication. Here’s how you can clean it up:
Using the Remove Duplicates Tool:
- Select Your Data: Highlight the entire contact list.
- Remove Duplicates: Go to Data > Data cleanup > Remove duplicates. Customize the criteria by selecting relevant columns like names and email addresses, then click Remove duplicates.
- Voila!: Your list is now free from exact duplicate entries.
Applying the UNIQUE Function:
- Enter the Formula: In a new column, type =UNIQUE(A2:A100) (adjust the range as needed).
- Apply: Press Enter. You’ll see a list of unique contacts, effectively filtering out duplicates.
- Clean and Sorted: Your contact list is now unique and ready for action.
Example 2: Analyzing Sales Data
Sales data is crucial for any business, and duplicates can lead to incorrect sales reports and poor decision-making. Here’s how to handle it:
Using Conditional Formatting to Highlight Duplicates:
- Select Your Data: Highlight the sales data range.
- Apply Conditional Formatting: Go to Format > Conditional formatting. Choose Custom formula is and enter =COUNTIF(A:A, A1)>1.
- Set Your Style: Pick a color to highlight duplicates. Now, duplicates will be visually marked, making them easy to spot.
Filtering Data with the FILTER Function:
- Enter the Formula: In a new column, type =FILTER(A2:B100, COUNTIF(A2:A100, A2:A100)=1) (adjust the range as needed).
- Apply: Press Enter. You now have a filtered list showing only unique sales records.
- Accurate Analysis: Your sales data is now clean, ensuring accurate reporting and analysis.
Example 3: Managing Event Registrations
For event managers, keeping a clean list of registrants is vital to avoid confusion at the door. Here’s how you can manage duplicates:
Identifying and Removing Duplicates with COUNTIF and ARRAYFORMULA:
- Enter the Formula: In a new column, type =ARRAYFORMULA(COUNTIF(A2:A100, A2:A100)>1) (adjust the range as needed).
- Apply: Press Enter. TRUE values indicate duplicates.
- Actionable Insights: Manually review and remove duplicates as needed.
Combining Multiple Methods for Optimal Results:
- UNIQUE and FILTER: Use =FILTER(UNIQUE(A2:A100), B2:B100=”Criteria”) to ensure unique entries that meet specific conditions.
- Advanced Filtering: Combine with conditional formatting for a comprehensive approach.
- Smooth Operations: Your event registration list is now pristine, ensuring a seamless experience for all attendees.
Tips and Best Practices
To maintain the integrity of your data, here are some essential tips and best practices, including how to effectively use the duplicate formula in Google Sheets:
- Periodic Checks: Schedule regular intervals to review and clean your data. This prevents the buildup of duplicates and keeps your datasets accurate. Using a duplicate formula in Google Sheets during these checks can help you quickly identify and remove any repeated entries.
- Preventing Duplicates During Data Entry: Use data validation rules to restrict duplicate entries at the source. For example, set validation criteria in Google Sheets to warn users when a duplicate is entered. Implementing a duplicate formula in Google Sheets as part of your data validation process ensures that new entries are unique and prevents duplicates from being added.
- Always Backup Before Making Bulk Changes: Before embarking on any significant data cleaning, create a backup. This ensures that you can restore the original data if anything goes awry during the cleanup process. Even when using a duplicate formula in Google Sheets, having a backup provides an extra layer of security for your data.
By integrating these tips and practices into your workflow, you can ensure your Google Sheets remain a bastion of accurate and reliable data. Regularly using a duplicate formula in Google Sheets as part of your data cleaning and validation routines will help you maintain data integrity, drive informed decisions, and produce insightful analysis.
Advanced Techniques
For those ready to take their data management skills to the next level, advanced techniques can help automate and enhance your duplicate removal process. Let’s explore how to use Google Apps Script and third-party add-ons to streamline your workflow.
Scripting with Google Apps Script
Introduction to Google Apps Script: Google Apps Script is a powerful tool that allows you to automate tasks in Google Sheets using JavaScript. With Apps Script, you can write custom functions and automate repetitive tasks, making your data management more efficient. Harnessing the power of the duplicate formula in Google Sheets through Apps Script enables you to create custom solutions tailored to your specific needs.
Stay tuned as we delve deeper into Google Apps Script, exploring how to write scripts to identify and remove duplicates automatically, saving you time and effort in managing your data effectively.
Writing a Script to Remove Duplicates:
1. Open Script Editor: In your Google Sheet, go to Extensions > Apps Script.
Write the Script:
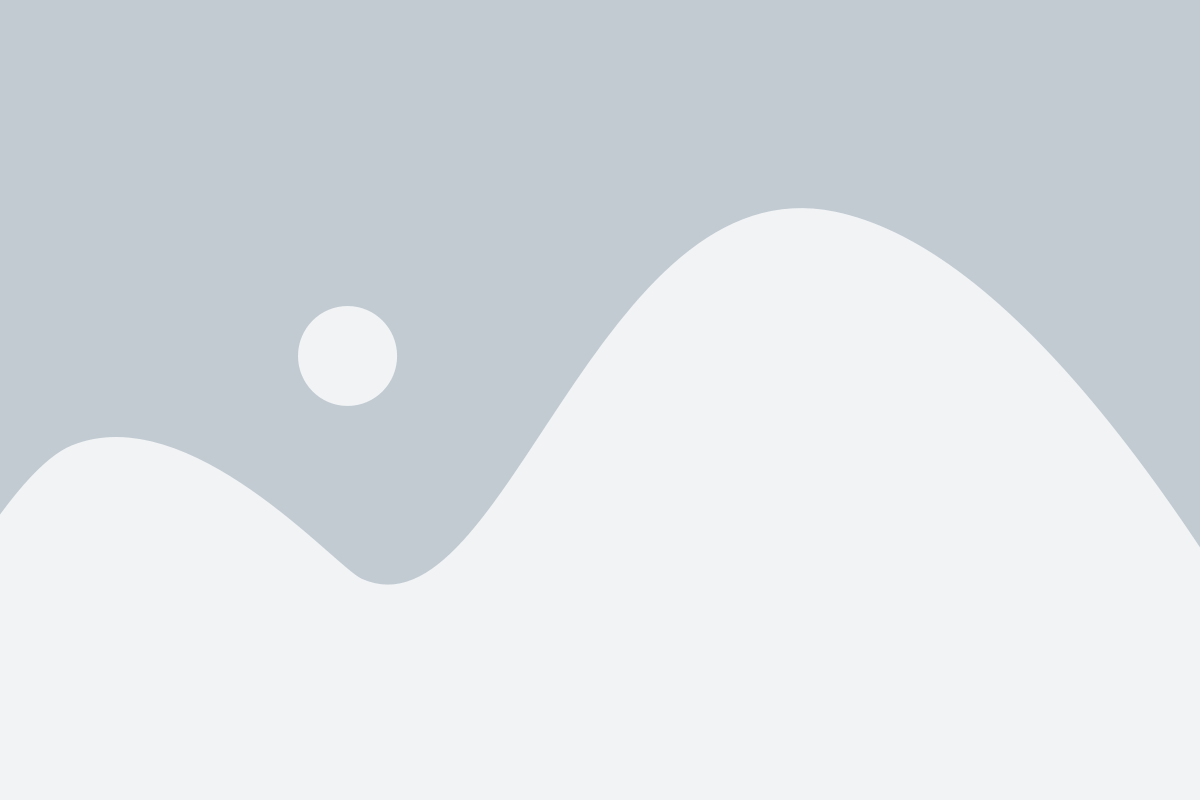
2. Run the Script: Save and run the script. It will scan your sheet for duplicates and remove them, leaving only unique entries.
Automating the Process with Triggers:
- Set Up a Trigger: In the Apps Script editor, go to Triggers and create a new trigger.
- Choose Function: Select the removeDuplicates function and set the event source to Time-driven.
- Schedule: Choose a suitable schedule (e.g., daily or weekly) to automate the duplicate removal process.
Using Add-ons and Third-Party Tool
Overview of Popular Add-ons: There are several powerful add-ons available that can simplify the process of removing duplicates. Some popular ones include:
- Remove Duplicates by Ablebits: Offers advanced options for finding and removing duplicates.
- Power Tools: A comprehensive toolset that includes duplicate removal features.
- Data Cleanup: Specifically designed for cleaning up datasets, including duplicate removal.
Step-by-Step Guide to Using an Add-on for Removing Duplicates:
- Install the Add-on: Go to Extensions > Add-ons > Get add-ons, and search for your preferred add-on (e.g., Remove Duplicates by Ablebits).
- Launch the Add-on: Once installed, access it from the Add-ons menu.
- Follow the Wizard: Use the add-on’s guided wizard to select your data range and configure duplicate removal settings.
- Execute: Run the add-on to clean up your dataset, removing duplicates as specified.
Troubleshooting Common Issues
Even with the best tools and techniques, issues can arise. Here’s how to troubleshoot common problems:
Duplicates Not Removed Properly:
- Check Criteria: Ensure the criteria for identifying duplicates are correctly set. Sometimes, slight differences in data (like extra spaces) can prevent duplicates from being recognized.
- Review Data Range: Make sure the entire relevant range is selected. Partial selections can leave some duplicates untouched.
- Reapply Methods: If duplicates persist, try different methods or combine approaches to achieve the desired result.
Performance Issues with Large Datasets:
- Optimize Formulas: Use efficient formulas and limit the use of volatile functions like ARRAYFORMULA over large ranges.
- Break Down Tasks: Split large datasets into smaller chunks and process them separately to avoid performance lags.
- Utilize Apps Script: For very large datasets, consider using Google Apps Script to handle duplicate removal, as it can manage larger volumes more efficiently.
Conclusion
Keeping your Google Sheets free from duplicates is essential for maintaining data integrity and ensuring accurate analysis. Here’s a quick recap of what we covered:
- Methods to Remove Duplicates: From built-in tools like the Remove Duplicates tool and conditional formatting to powerful formulas like UNIQUE, FILTER, COUNTIF, and ARRAYFORMULA, each method provides unique advantages for different scenarios. Utilizing the duplicate formula in Google Sheets ensures you can handle duplicates efficiently.
- Advanced Techniques: Leveraging Google Apps Script for automation and using add-ons for enhanced functionality offers more robust solutions for managing large datasets and complex duplicate issues. These advanced methods, combined with the duplicate formula in Google Sheets, help automate and streamline your data cleaning process.
- Best Practices and Troubleshooting: Regular data cleaning routines, data validation techniques, and tips for handling common issues ensure your data remains accurate over time. By integrating a duplicate formula in Google Sheets into these practices, you can prevent duplicates from occurring and easily address any that slip through.
Now that you’re equipped with these techniques and understand the duplicate formula in Google Sheets, it’s time to put them into practice. Apply these methods and the duplicate formula in Google Sheets to your data, streamline your workflows, and enjoy the peace of mind that comes with clean, accurate datasets. Your future self (and your team) will thank you! Embrace the power of the duplicate formula in Google Sheets and ensure your data remains pristine and reliable.