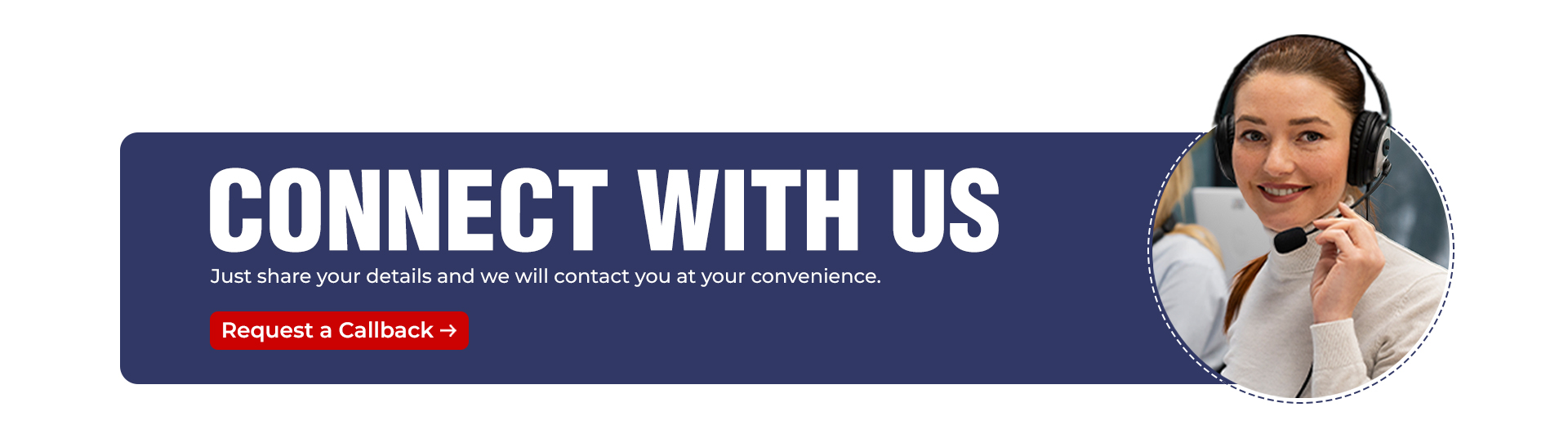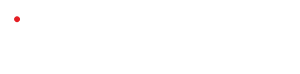There are loads of Linux commands out there for file management. But which ones should you know? In this blog post, we’ll introduce you to 10 standard Linux commands to help you perform basic file management tasks. From creating and deleting files to moving and copying them, these commands will give you a solid foundation to work from.
Ls
When working with files in Linux, the ls command is one of the most important commands. The ls command allows you to list the contents of a directory. The ls command has many options that allow you to customise the output, but we will focus on the basics for now.
To list the contents of your current directory, simply type ls at the command prompt:
ls
This will list all of the files and directories in your current directory. If you want to see more information about each file, you can use the -l option:
ls -l
This will list all of the files and directories in your current directory and some additional information.
Pwd
“Pwd” stands for “print working directory.” When you type “pwd” into a command line, the system will return the full path of the current working directory. This is a valuable command to understand where you are in the file system and to check if you are in the correct location when running commands.
Cp
Cp in Linux command is used to copy files from one location to another. The syntax for this command is as follows:
cp [options] source destination
Where the source is the file or directory you want to copy, and the destination is the location you want to copy it to.
Some common options for the cp command are listed below:
- a : This option will archive the contents of the source directory, preserving all attributes such as ownership, permissions, and dates.
- r : This option will recursively copy all files and subdirectories in the source directory.
- v : This option will print a verbose output, showing the progress of the copy operation.
- u : This option will only copy newer files than the existing ones in the destination directory.
Rm
The rm command is used for deleting files in Linux. To delete a file, simply type “rm filename” at the command prompt. Be careful when using this command, as once a file is deleted it cannot be recovered.
Mv
The mv command is used for moving or renaming files and directories. In its simplest form, you can use it to move a file from one directory to another:
mv oldfile newfile
This will rename the file oldfile to newfile. If the newfile already exists, it will be overwritten. You can also use mv to move a directory by using the -r option:
mv olddir newdir
Mkdir
The mkdir command is used to create directories. To use the mkdir command, you must have the appropriate permissions.
The syntax for the mkdir command is:
- mkdir [options] directory
The options for the mkdir command are:
- m mode: Sets the mode (permissions) of the directory.
- p: Creates any necessary parent directories. Without this option, an error will occur if the parent directory does not exist.
- v: Verbose output.
- help: Displays help information for the command.
Rmdir
Assuming you would like a detailed content section for the subheading “1. Rmdir” of the blog article “Standard Linux Commands for File Management”:
The rmdir command is used to remove empty directories. If the directory is not empty, rmdir will not delete it. You can use the rm -r command to delete non-empty directories.
Touch
The touch command creates empty files or updates the timestamp on an existing file. To use touch, simply type “touch” followed by the file name you want to create or update. For example, to create an empty file called myfile.txt, you would type:
$ touch myfile.txt
To update the timestamp on an existing file called myfile.txt, you would type:
$ touch myfile.txt
Cat
The “cat” command is used to view the contents of a file. For example, if we wanted to view the contents of a file named “test.txt”, we would use the following command:
cat test.txt
This would output the contents of “test.txt” to the screen.
Rename
Rename files and directories from the command line using the ‘mv’ command. This command will rename the file or directory you specify to the name you provide.
For example, to rename a file named ‘file1.txt’ to ‘file2.txt’, you would use the following command:
mv file1.txt file2.txt
This would change the name of the file from ‘file1.txt’ to ‘file2.txt’.
Advanced Professional Certification Programme in Cybersecurity and Ethical Hacking by IIT Guwahati
The Advanced Professional Certification Programme in Cybersecurity and Ethical Hacking by IIT Guwahati is a comprehensive course that covers all the essential aspects of cybersecurity certifications. The cybersecurity course is designed keeping in mind the latest trends and technologies in the field and hence covers topics such as cloud security, web application security, ethical hacking, network security, and more. This ethical hacking course also includes several hands-on exercises and projects to help students gain practical experience.
Conclusion
There is a wide variety of Linux commands available for file management, and this article has only covered a few of the most standard ones. If you’re new to using Linux, start by trying out these commands to get a feel for how they work. Once you’re comfortable with them, you can explore other commands that might suit your specific needs. With a bit of practice, you’ll be a Linux file management expert in no time!
FAQs
- What is the duration of the course?
The course can be completed in 10 to 12 months.
- What is the fee for the cybersecurity course?
The fee for the course is 1,80,000/- + GST. You can also avail a 3-step payment option.
- Does IIT Guwahati offer career assistance?
After the cybersecurity certification, the faculty will guide an individual with resume review, profile building, career enhancement sessions and placement assistance.